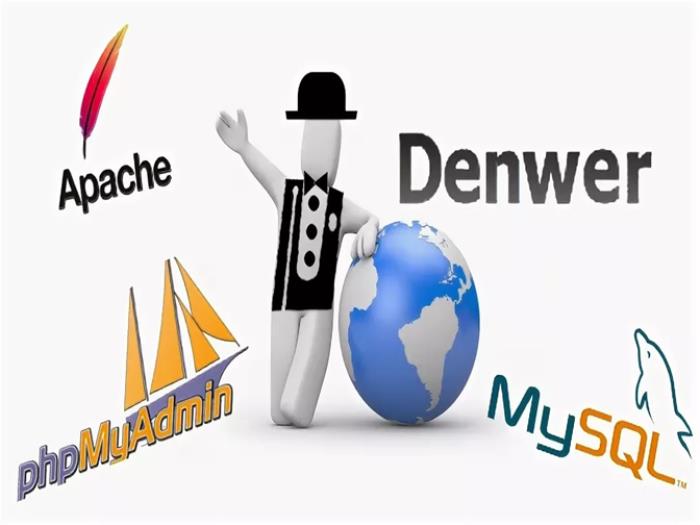
Не буду рассказать о пользе и удобств предварительной обработки контента на локальном сервере. Думаю, это очевидно. Но порядок установки Вордпресс на Денвер в сети освещён по-разному и часто сумбурно. И даже опытный вебмастер иногда теряет много времени на установку. Потому что в большинстве устройств Денвер не будет работать полноценно, т. е. работать будет только localhost, на что и будет опираться настоящая статья.
Прежде всего нужно скачать последние версии Денвер и WordPress с сайтов разработчиков. На сайте Денвер могут попросить указать ваши данные . Бояться не надо, это лишь простая процедура и не угрожает безопасности ваших данных, поэтому всё должно быть настоящим, а не выдуманным.
Установка Денвера
Установите Денвер (как обычную программу). Установка проходит командной строкой, и нужно выполнять её указания, А также ответить на следующие вопросы, набрав клавиатурой ответы в командной строке:
1. Директория программы: предлагается С:\WebServers, но можно выбрать другую папку (обязательно пустую) с иным названием в любом другом локальном диске.
2. Буква создаваемого виртуального диска: выбирать из последних букв латинского алфавита, например X, Y, Z.
3. Ярлыки на рабочем столе. «Да», если нужны.
4. Выбор способов функционирования программы из двух.
После этого появляется html-окно об успешной установке Денвера. Проверка установки: запустить программу из рабочего стола ярлыком Start Denwer (Run.exe), набрать в адресной строке //localhost/, открывается html-окно «Ура, заработало!».
Создание базы данных
Набрать в адресной строке браузера //localhost/tools/phpmyadmin/ (Денвер должен быть запущен). В правой части окна PhpMyAdmin в верхнем меню нажать на кнопку «База данных». В графе «Создать базы данных» указать название своей будущей базы (например, bd, db и т.п.). Следом нажать «Создать», всплывает подсказка «База данных (название) была создана».
После этого в пункте меню «Ещё» выбрать «Настройки». Там нужно найти окошко с кнопкой «Сбросить» и нажать на неё. Появляется сообщение «Настройки успешно сохранены». Теперь, если нажать на кнопку «С началу» (Домой, Home), то в левой части окна и увидите свои данные настройки. В них надо запомнить свой логин и пароль. Имя пользователя по умолчанию root@localhost, т.е. ваш логин для базы данных будет root, а пароль не нужен. Это для начала. В дальнейшем, по мере накопления опыта и заполнения базы, можете защитить свои данные, устанавливая другие, более надёжные логин и пароль
Установка WordPress
Сначала создадим директорию для своих файлов сайта на WordPress. Переходим к директории установленного Денвера и в папке …\\home\localhost\www\ создаём новую папку с любым названием (например, site, web, mysite и т. п.). Эта папка будет корневой.
Теперь нужно в эту папку распаковать архив скачанного дистрибутива WordPress.
Запустим Денвер (Start Denwer или Run.exe). В строке браузера набираем адрес своего сайта на WordPress. Это выглядит так //localhost/site/ (если название корневой папки выбрали site). Если все сделано правильно, то открывается окно настройки файла wp-config.php и его нужно заполнять очень внимательно:
1. Имя базы данных — написать db, если у вас создана база данных db.
2. Имя пользователя MySQL – это логин базы данных – root.
3. Пароль к базе данных MySQL – оставим пустым (пароль отсутствует – см. пункт «Создание базы данных»).
4. Имя сервера MySQL — пишем localhost.
Следующие пункты оставим без изменений, потому что программа всё остальное делает за вас. Идём дальше. Если всё успешно получилось, то откроется окно установки WordPress. В нем необходимо указать:
название сайта
логин администратора
пароль администратора дважды
ваш e-mail
С этим заканчивается установка WordPress на локальном сервере (Денвер). Далее заново введя свой логин и пароль администратора, вы попадаетесь в админку своего сайта.
Теперь, как администратор управлять сайтом (настройка WordPress , работа с контентом и т.д.) вы можете осуществить, набрав на браузере //localhost/site/admin/. Любоваться своим сайтом можете по адресу //localhost/site/.
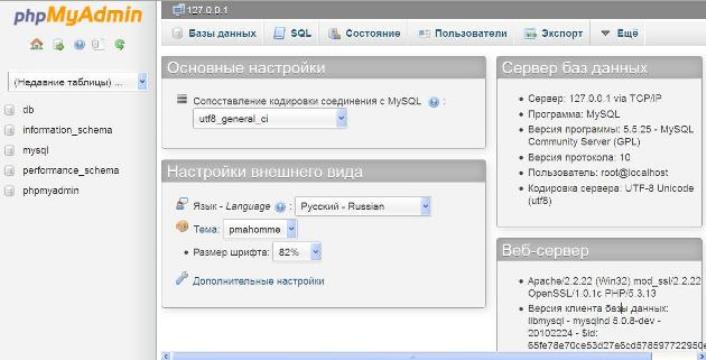

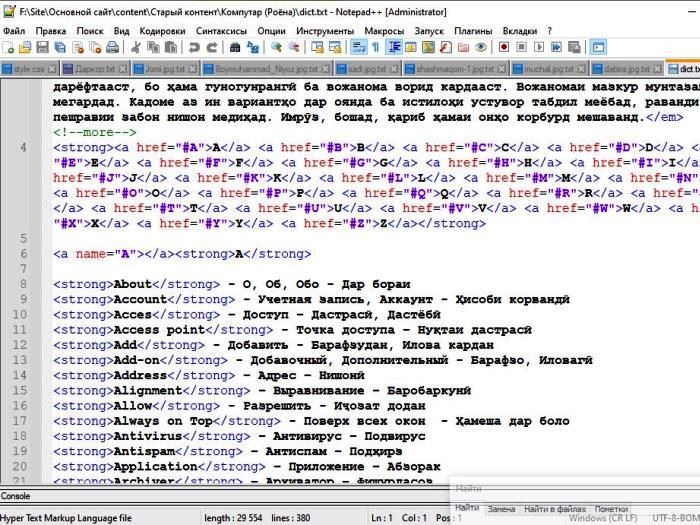
Привет. Случайно попал на ваш сайт. Понравилась статья о установки ВордПресс на Денвер. Спасибо. Но, моему удивлению не было границ, когда я увидел таджикский язык.
Вы из Таджикистана? Если да, то я Ваш земляк.
Я родился и вырос в Душанбе.
Мне было 20 лет, когда я переехал в Россию.
Было бы здорово пообщаться.
Я занимаюсь разработкой сайтов.
Удачи. Жду Вашего ответа.
Здравствуйте, Николай!
Спасибо, за поддержку. Эта заметка была написана для чайников очень давно по своему опыту, когда я сам был одним из них. Давно хотел пересмотреть ее, но никак…
P.S. Пишите в почту (zarowadk@gmail.com).
Спасибо огромное, наконец то помогло!